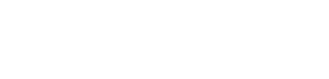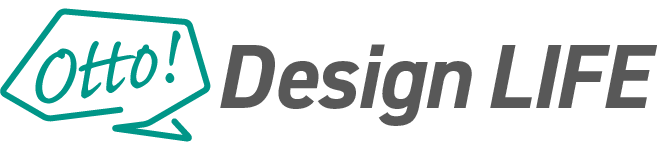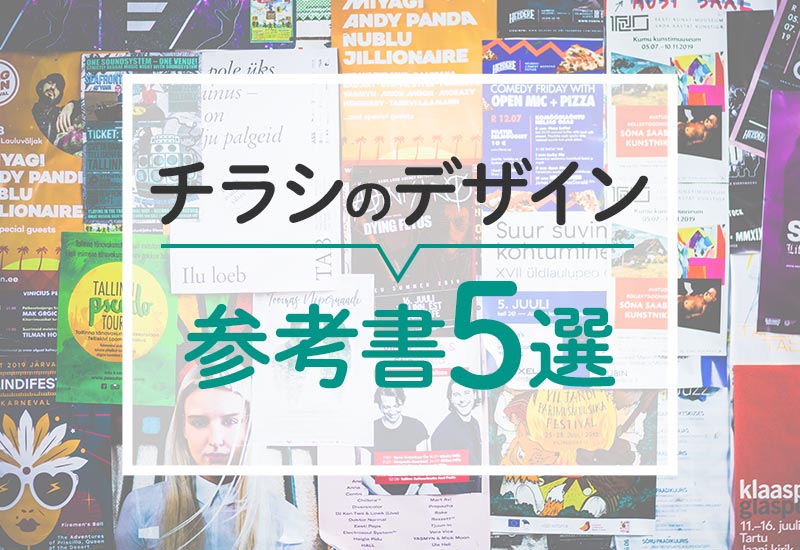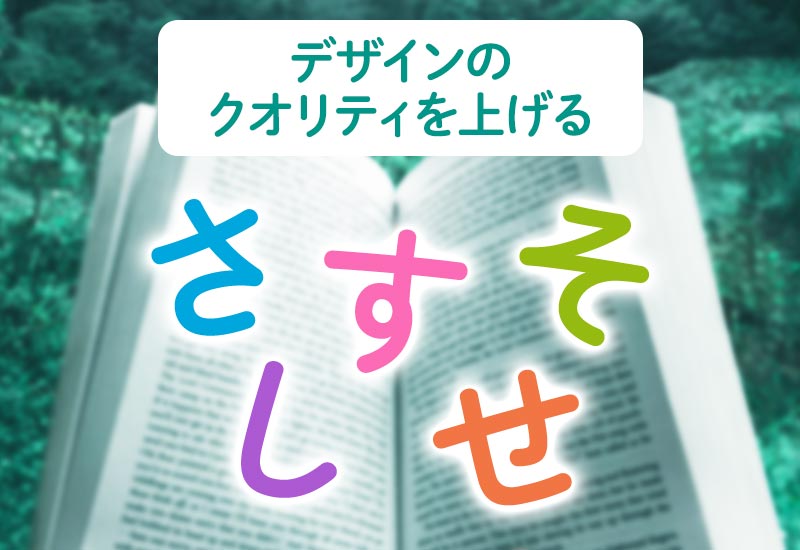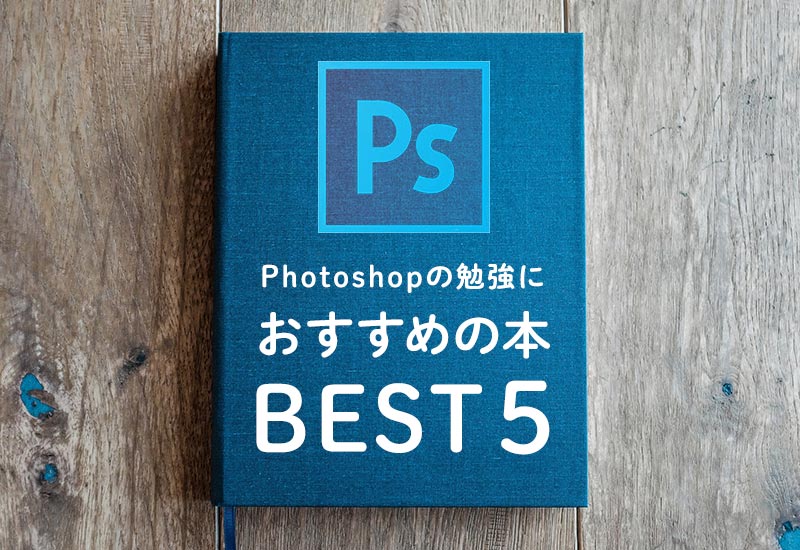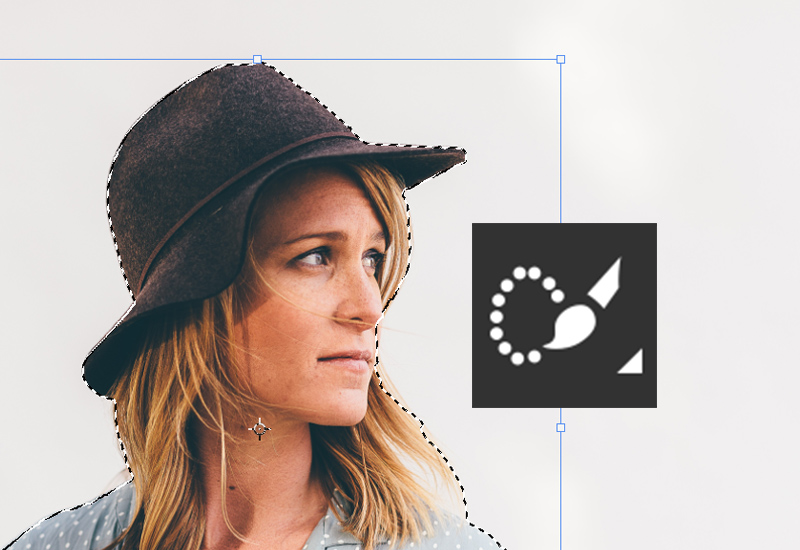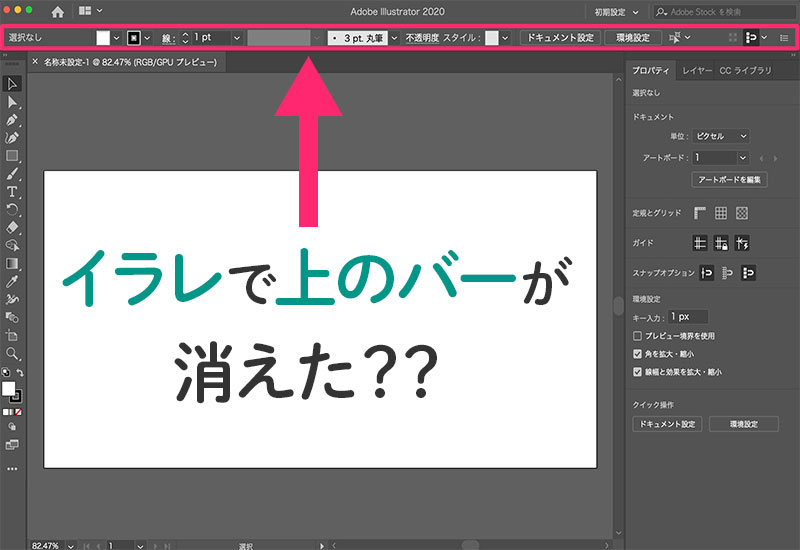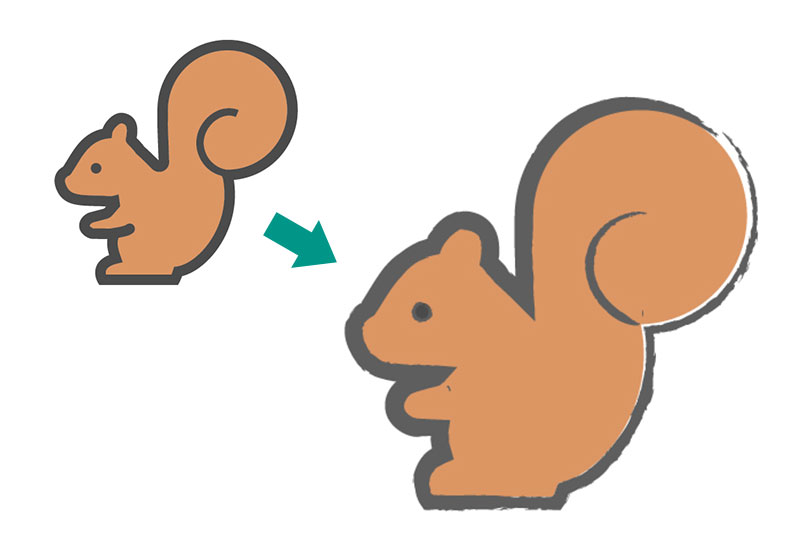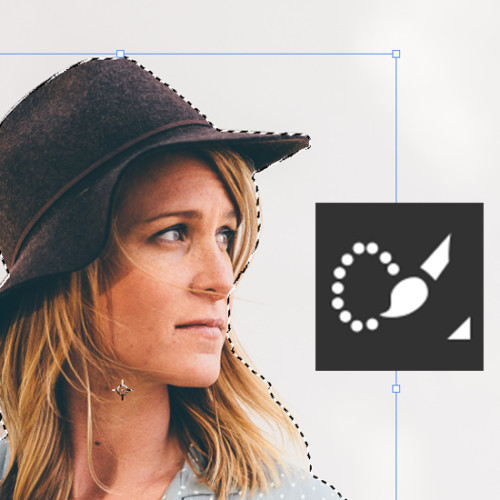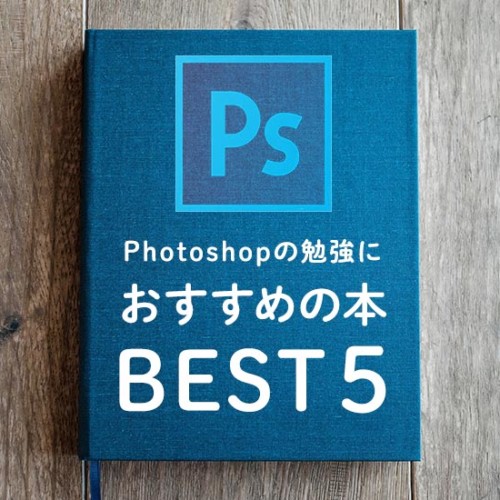【Photoshop】初心者でも簡単にパスで画像の切り抜きをする方法とコツ
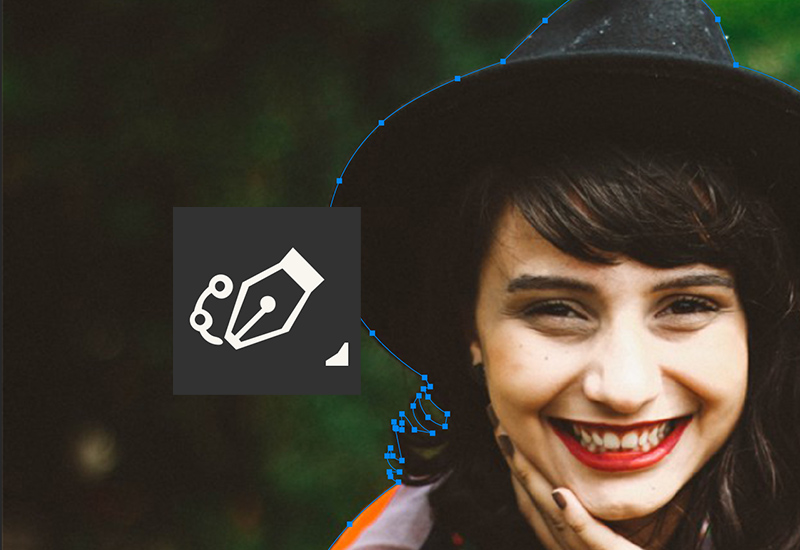
この記事では Adobe Photoshop CC 2020 を使用しています。
背景が複雑な画像も、きれいに切り抜けないかな…?
Photoshopを使う目的として多いのが画像の切り抜きではないでしょうか。
クイック選択、自動選択、被写体を選択など、Photoshopには自動で切り抜き範囲を選択してくれる便利な機能がたくさんあります。
しかし、被写体が背景に溶け込んでしまっている画像などは自動でうまく認識されないケースも多いですよね。
そんな時は少し手間をかけてパスを使った切り抜きをすることで、自分の思い通りの形に切り抜くことができます。
今回は、画像切り抜きのためのパスの使い方ときれいにパスを引くコツを紹介します。
関連記事:Photoshopで自動で画像を切り抜く方法【クイック・自動選択ツール編】
パスとは?
パスとは、Photoshopのペンツールやシェイプツールを使って描くことのできる、実際には書き出した画面には表示されない補助用の線です。
アンカーポイントと呼ばれる点を打ち込んでいくことで、その点と点の間を線でつなぐように生成されます。
後からでも細かく調整をすることができるので、画像を切り抜く時など特定の範囲を指定するために使用されます。
パスを引くのにおすすめのツール
パスを引くことができるツールには大きくペンツールとシェイプツールがありますが、その中でもペンツールの一種である曲線ペンツールを使うのがオススメです。
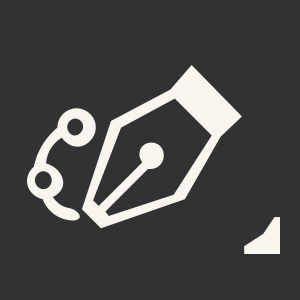
理由は、切り抜いている最中に微調整が簡単にできる点です。
これに関しては後述の切り抜きの流れやコツの部分で詳しく紹介します。
曲線ペンツールはCC以降に追加されたものなので、それ以前のバージョンをお持ちの方は使うことができない可能性があります、御了承ください。
パスを使った切り抜きに適した画像
パスを使った切り抜きは、基本的にはどのような画像でも使用することができます。
しかし、背景と被写体の境界線がはっきりしている写真など、自動選択でも対応できそうな写真は自動で切り抜いてしまった方が時間も節約できます。
うまく使い分けて効率よく作業できるようにしましょう。
また、背景と被写体の境界線をきっちりと分けることができるので、とくに建物や工業製品などの直線的なものはパスを使うことできれいに切り抜くことができます。
パスを使った切り抜きの流れ
①画像を開く
画像をPhotoshopで開きます。
②曲線ペンツールを選択する
曲線ペンツールを選択します。
ペンツールを長押しすることで横に出てきます。
その後、画面上部にあるドロップダウンメニューから「パス」を選択します。
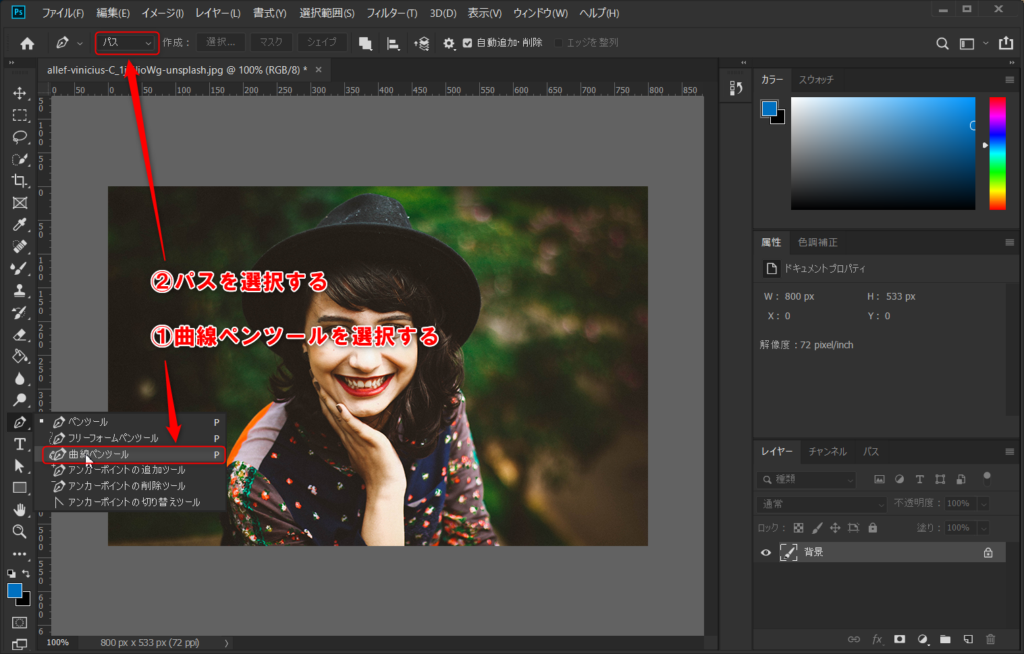
③切り抜きたい被写体に沿ってパスを引いていく
次は、早速パスを引いていきましょう。
被写体の輪郭に沿ってクリックしていくとアンカーポイントという点が打ち込まれ、その間が自動的に曲線でつながれていきます。

この要領で、被写体の周りをぐるっとパスで囲っていきます。
曲線ではなく直線的な角をなぞりたいときは、Alt(Option)キーを押しながらクリックしてください。
また、髪の毛などの細かい部分は後で調整することができるのでざっくりと切り抜いてしまって大丈夫です。
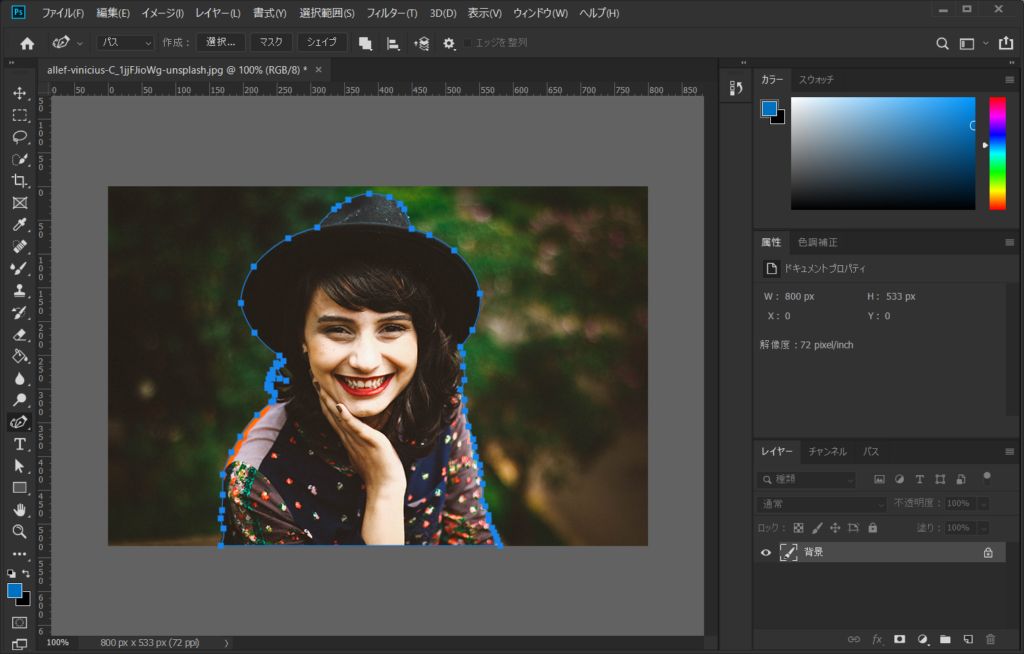
慣れないうちはパスを思い通りに扱うのは難しいですが、この記事の下の方でパスをきれいに引くコツを紹介しているのでぜひお読みください。
④パスで選択範囲を作成する
パスを引き終わったら、「パス」パネルの下部にある「パスを選択範囲として読み込む」をクリックします。
すると、パスを引いた範囲が点線の選択範囲に変化します。
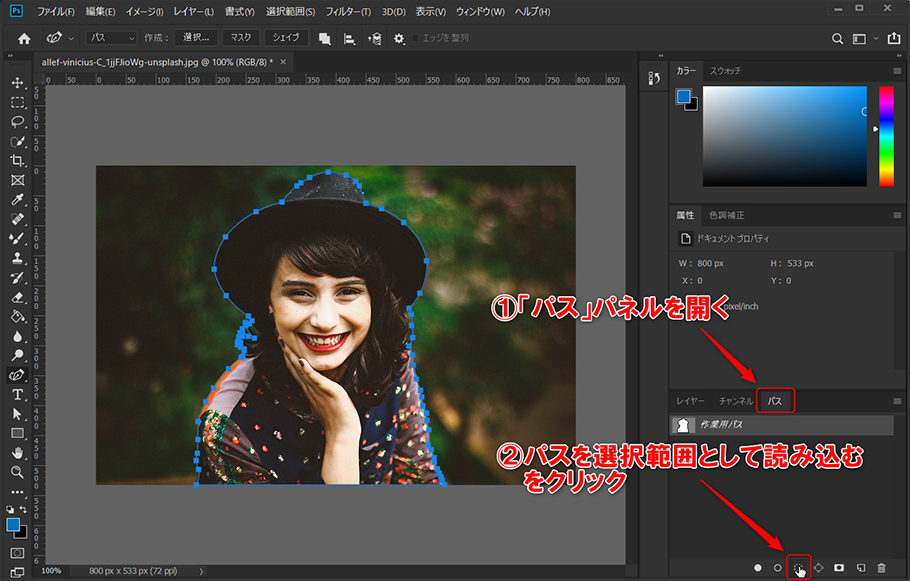
⑤レイヤーマスクを追加する
選択範囲を作成したら、切り抜きをしたいレイヤーを選択した状態で「レイヤー」パネルの下部にある「マスクを追加」をクリックします。
すると、選択範囲の外にマスクがかかり被写体が切り抜けます。
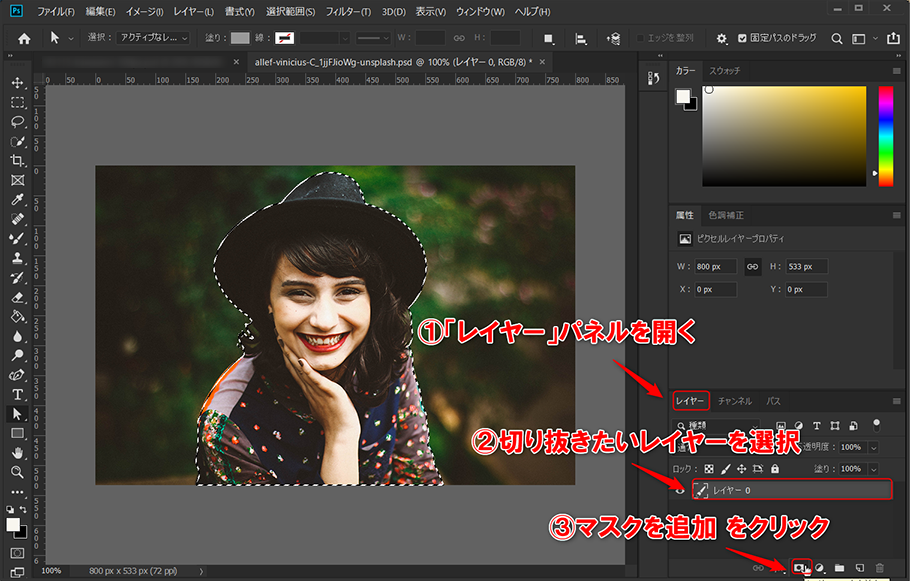
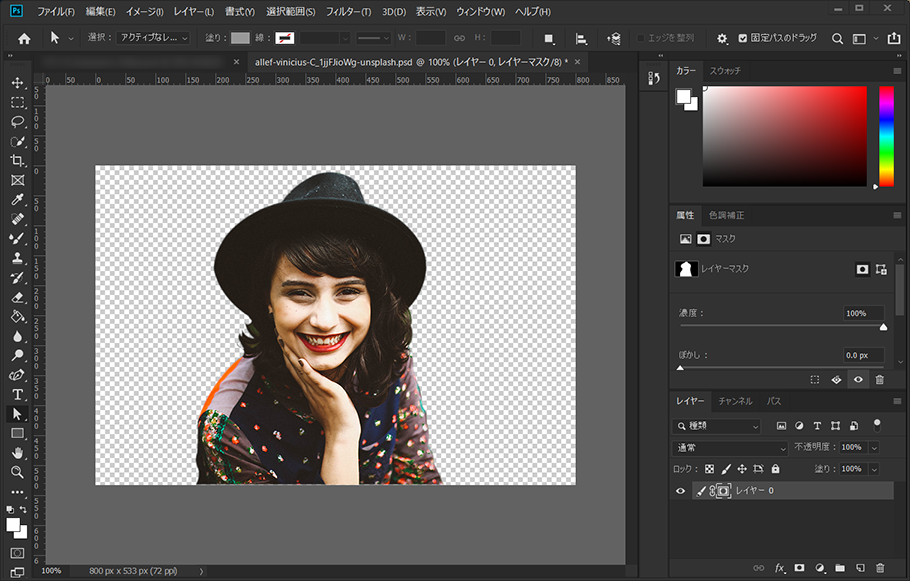
⑥「選択とマスク」でマスクを調整する
ここまでで切り抜きは大まかには完了なのですが、ここからさらに細かく調整することができます。
メニューバーから選択範囲>選択とマスクを選択すると「選択とマスク」の編集画面が出てきます。
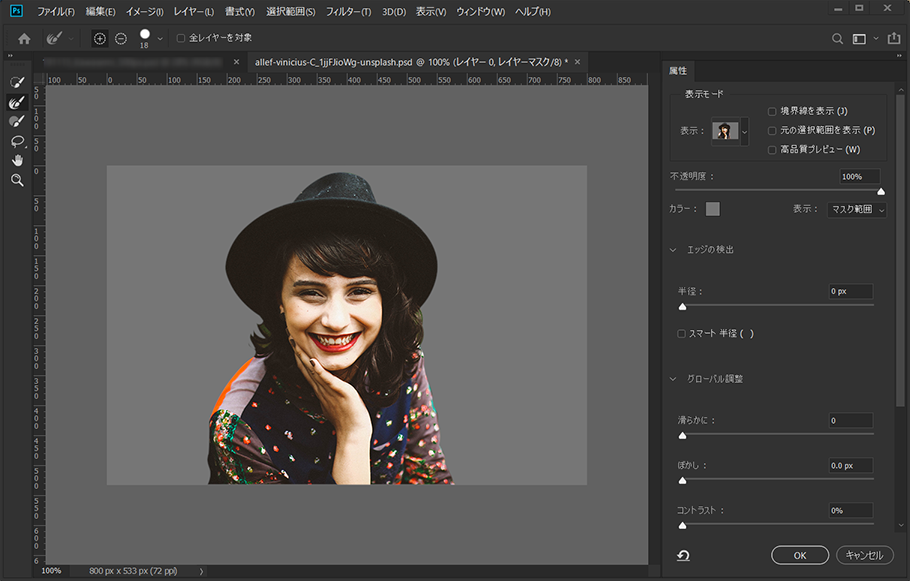
ここから「エッジの検出」「グローバル調整」といったパラメータを上下することでマスクの境界線の範囲を調整することができます。
また、境界線調整ブラシツールでなぞると、髪の毛などの細かい部分も自動で境界線を認識して消せる場合があります。
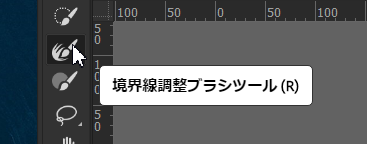
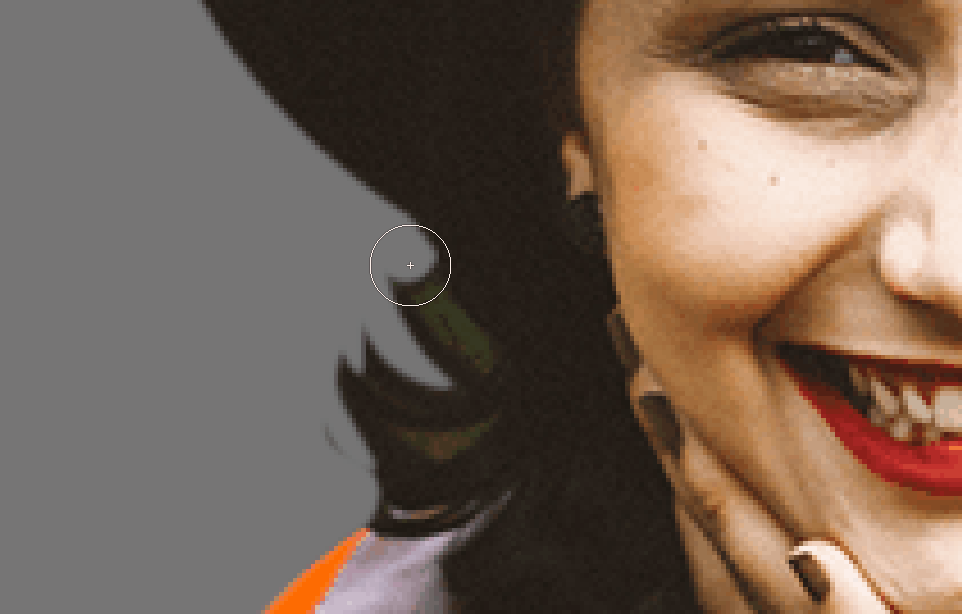
一通り調整したら、OKボタンを押して切り抜きは完了です。
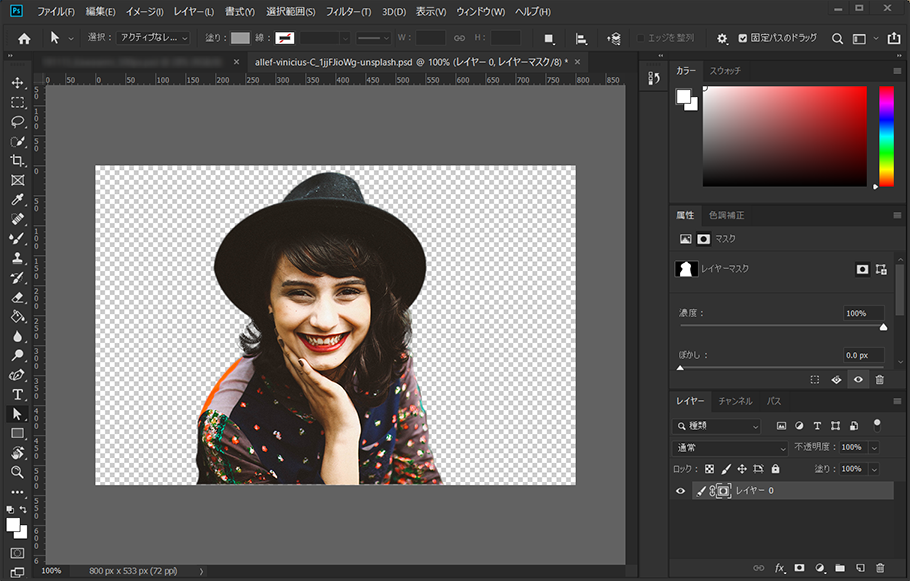
きれいにパスを引くコツ
以上がパスで切り抜きをする一通りの流れですが、慣れないうちはパスを使った切り抜きはなかなか難しいです。
そこで、パスを思い通りに引けるようなコツを紹介します。
①輪郭のほんの少し内側にパスを引く
パスを引く際、輪郭線上できっちり引こうとするとかなりの神経を使う上に少しのズレではみ出してしまいます。
輪郭線の少し内側にパスを引くことで、はみ出しを未然に防ぎ作業のペースを上げることができます。
②アンカーポイントの間隔を変えてみる
曲線ペンツールを利用した場合、アンカーポイントの間隔によって曲線の曲がり具合が変わります。
意図しない曲線になってしまった場合は一つ前に戻ってアンカーポイントの間隔を狭めてみるなど調整することで、思った位置に曲線を引くことができます。
③とりあえず引いてみてから調整する
最初からきっちりと引くのが苦手な場合は、まずざっくりと基準点を決めてパスを引いてから、その間を調整していくという方法もあります。
曲線ペンツールではパスの途中をドラッグすることで簡単にアンカーポイントを追加しながらパスの位置を調整できます。
まとめ
以上、Photoshopでのパスを使った切り抜きの方法でした。
この方法をマスターすると、自動選択ツールなどを使うよりもきれいに画像を切り抜くことができます。
手間はかかるので大量の画像に使うには不向きですが、ここはきれいにしたい!といったポイントで活用してみてはいかがでしょうか。
さらにPhotoshopを勉強したいなら、下記の記事でおすすめの本を紹介しています、参考にしてみてください
▶ 初心者がPhotoshopを勉強するのにおすすめな本ベスト5
最後までお読みいただきありがとうございます!