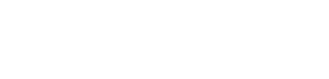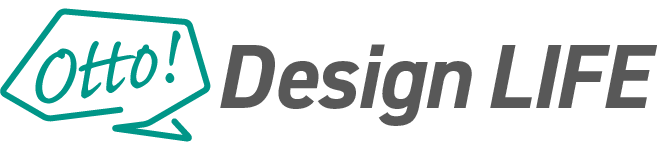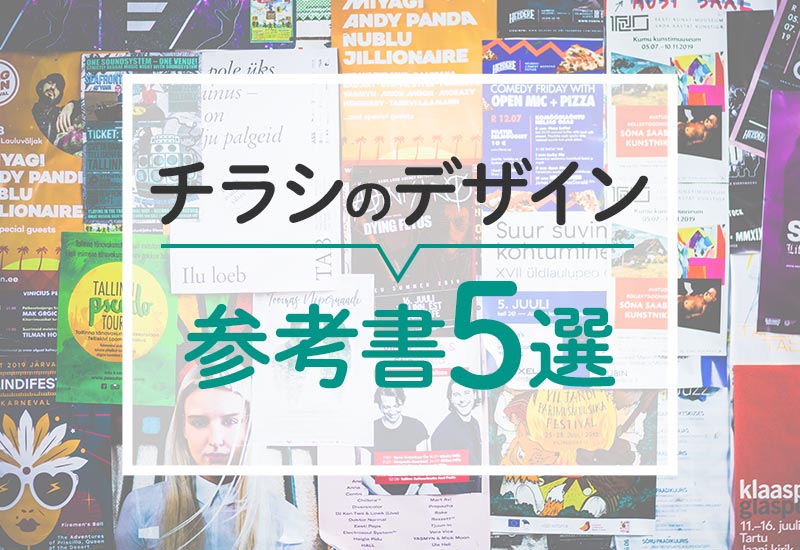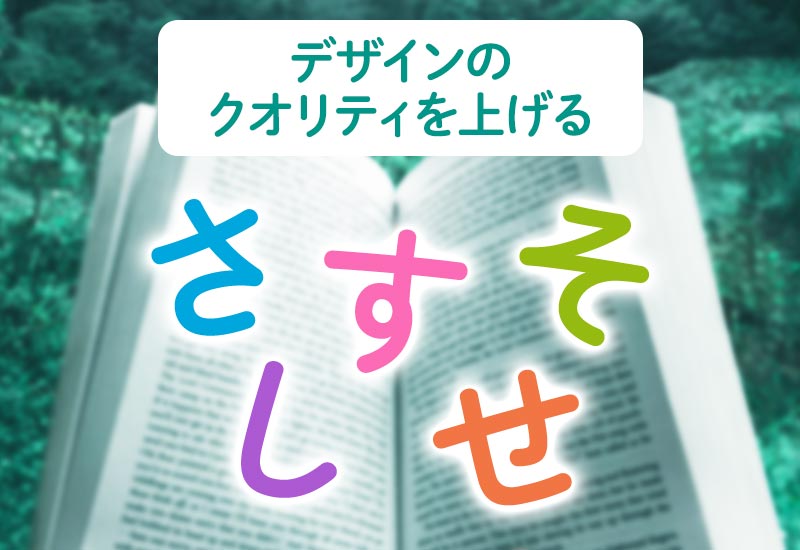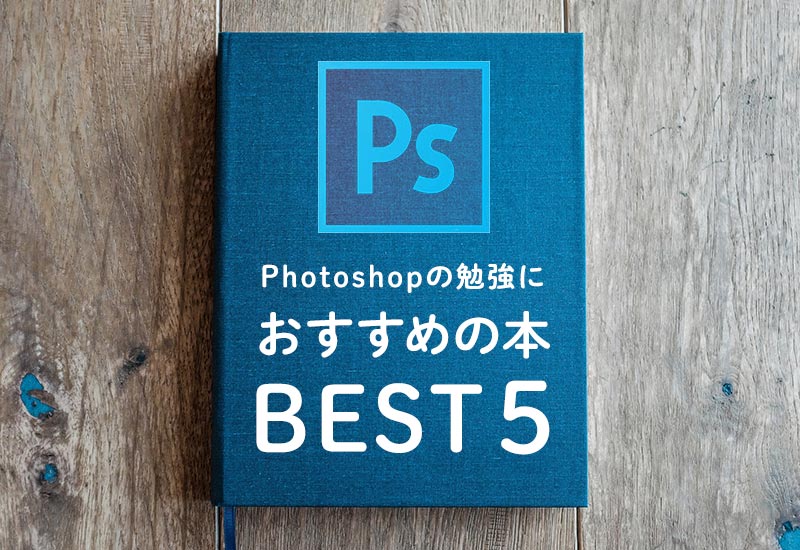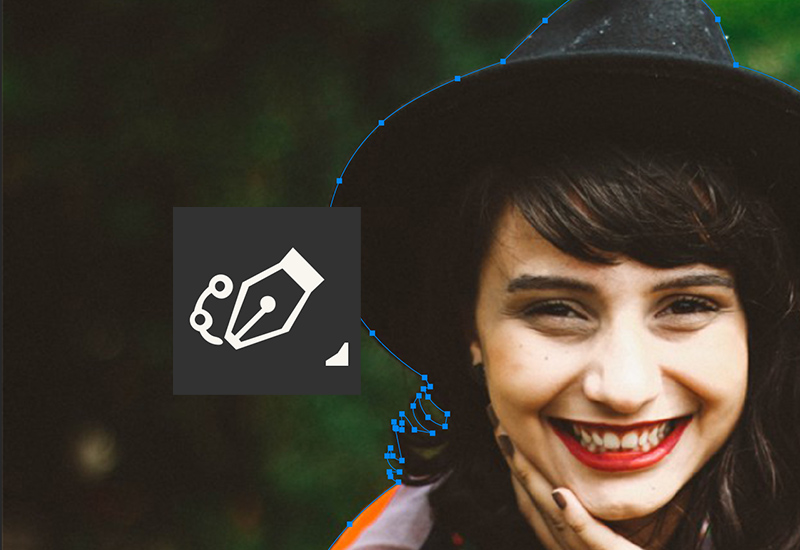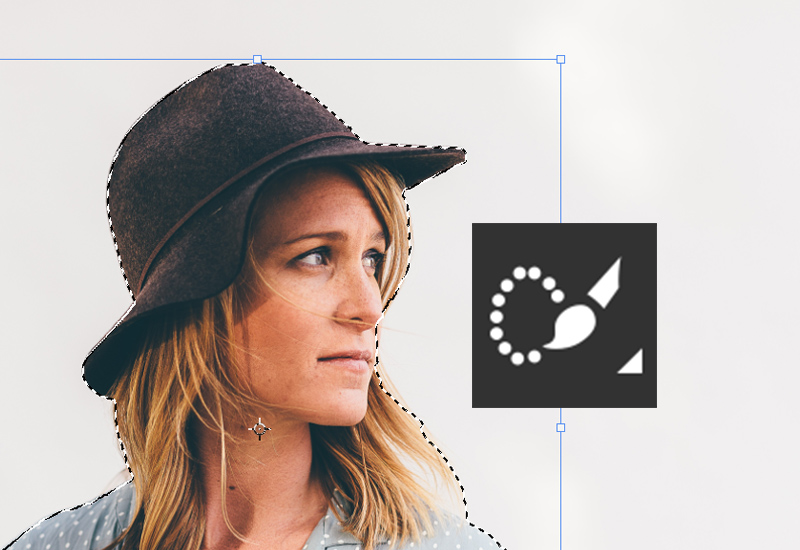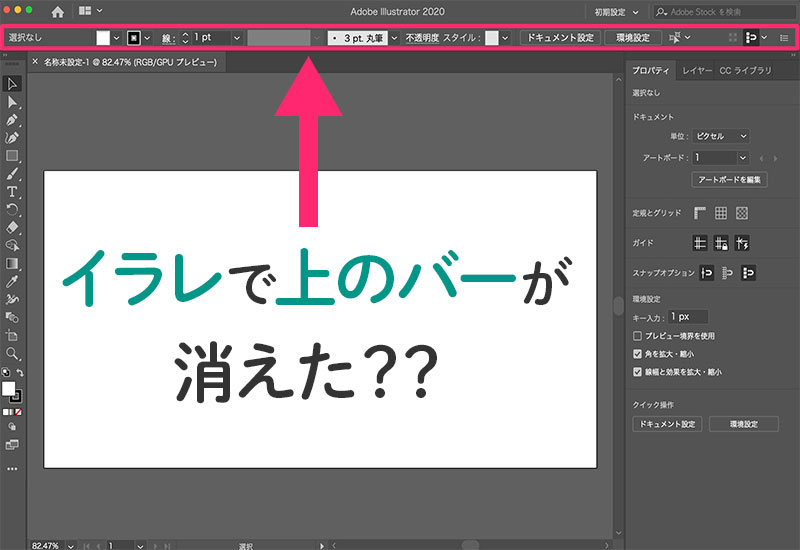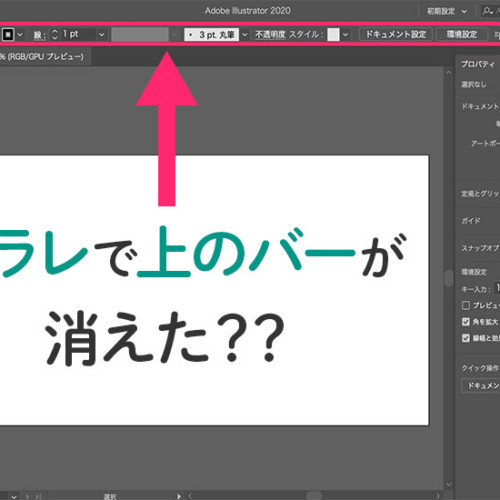イラレで手書き風の線を描く方法【Illustrator】
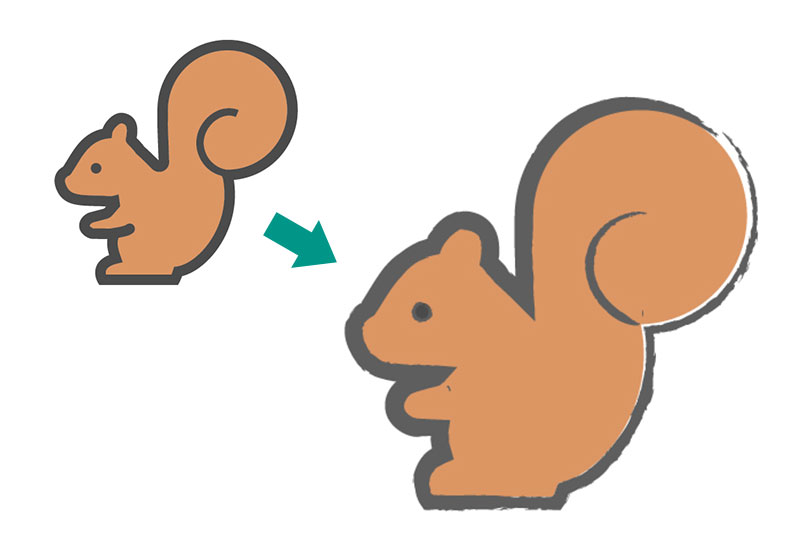
イラレで手書き風のイラストを描きたい!
線を手書き風に加工する方法をお教えします
Illustratorは文字通りイラストを書くソフトです。
ペンツールや各種図形ツールで様々な形を作ることができますが、そのままの線だと固くて味気ないと感じることはありませんか?
そこで!今回はイラレで手書き風の線を描く方法を3つ紹介します!
この方法を使うだけで、ぬくもりのあるテイストのイラストに変身させることができますよ。
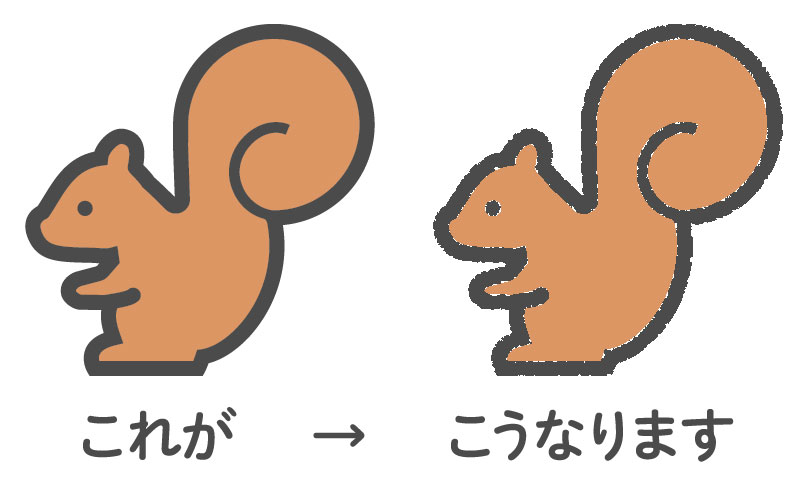
こちらが手書き風にした完成図です、やり方を見ていきましょう。
ラフを使ったやり方
まずはラフを使ったやり方です。
パスの変形 > ラフを選択
手書き風にしたい線を選択した状態で、メニューバーから[効果]>[パスの変形]>[ラフ]をクリックします。
数値を調整する
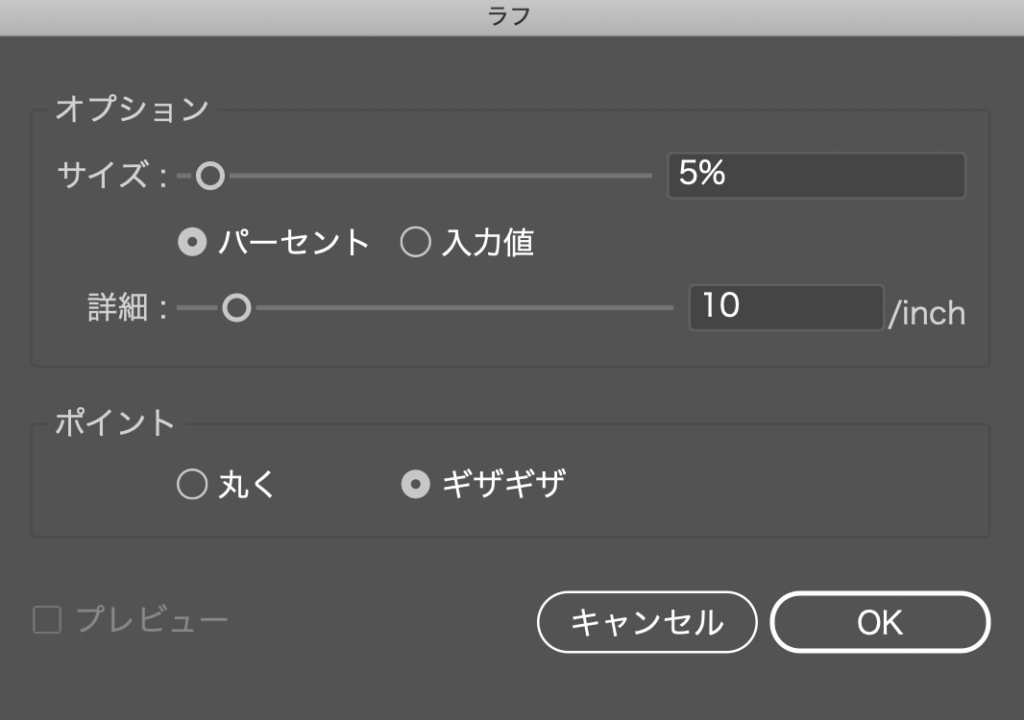
すると、このようなダイアログが表示されるので、数値を調整していきましょう。
数値の意味がよくわからない?それでは詳しく解説していきますね。
▼サイズ
ラフでは、線の輪郭をガタガタさせることによって手書き風にするのですが、そのガタガタの大きさを決めるのがサイズです。
パーセントでは1%以下にも設定でき、線によっては0.05%など極小の値にしないとガタガタしすぎることもあるので色々試してみてください。
▼ 詳細
この値を調整すると、ガタガタの頂点の数が変わります。
細かいギザギザした輪郭にしたいときは大きく、大まかなガタガタにしたいときは小さくしましょう。
▼ 丸く or ギザギザ
滑らかを選ぶと、ガタガタの頂点が丸みを帯びた波線に、ジグザグを選ぶと直線的なジグザグになります。
こちらはお好みでどうぞ。
▼ プレビューにチェックを入れよう
プレビューのチェックボックスをクリックすると、ラフの効果が適用された状態を確認しながら数値を調整することができます。
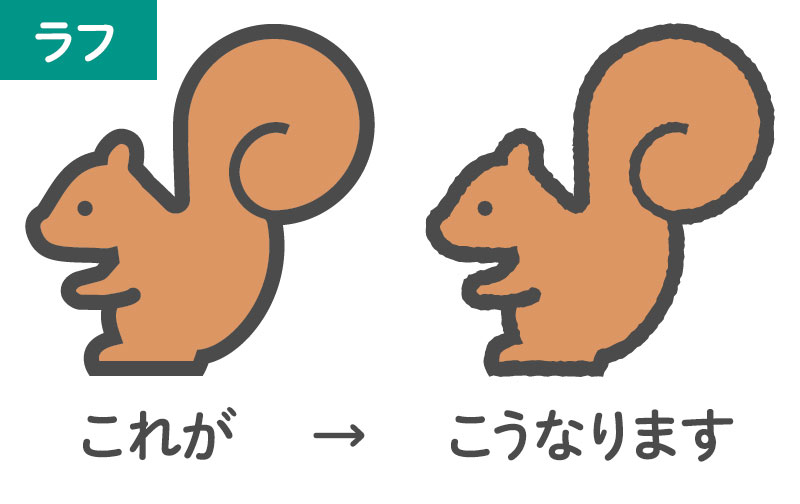
はねを使ったやり方
次に、はねという効果を使った方法を紹介します。
はねの効果を適用する
メニューバーから[効果]> [ブラシストローク]>[はね]を選択します。
数値を調整する
すると、フィルタの編集画面が出てくるので、数値を調整します。
▼スプレー半径
「はね」は線が点々の集まりになる効果です。
スプレー半径が大きいとその分点々も大きくなるので、密度が高くなります。
▼滑らかさ
こちらも、滑らかにするほど点々の間が埋まって密度が高くなります。
スプレー半径とは変化のしかたが違うので、両方を試してみて自分の求める「はね」を見つけてみてください。
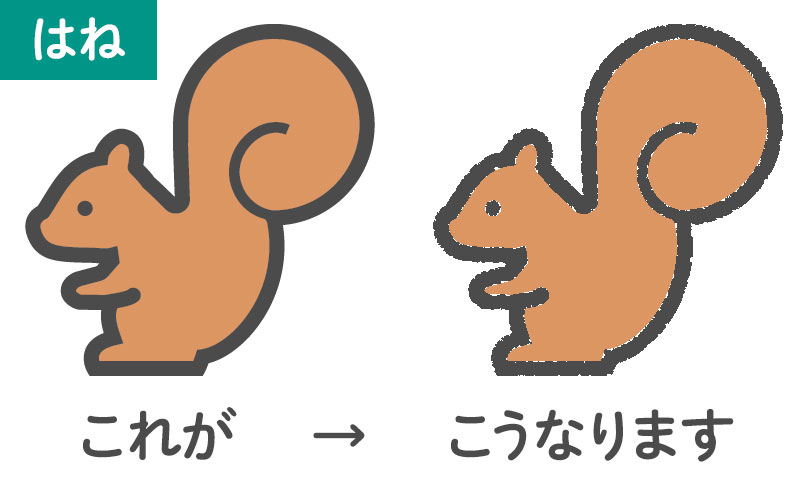
はねの注意点
「はね」は、点々の隙間が透過せず白くなります。
そのため、色のついた背景に乗せると見た目がよくありません。
はねをつかったときは、白背景の上で使うか描画モードを乗算にするなど、白い部分が見えないように工夫しましょう。
ブラシを使ったやり方
最後に、ブラシを使った方法を紹介します。
ブラシとは
ブラシとは、線の形を変化させるためのツールで、とても多くの種類があります。
自作したり、他の人が作って公開しているものをダウンロードして作ることもできます。
手書き風のブラシを使うと、線を様々なテイストに変えられます。
デフォルトで入っている手書き風ブラシ
実は、デフォルトで入っているアートブラシで手書き風の線を描くことができます。
ブラシパネルのパネルオプションを開く→ブラシライブラリを選択→その中のアートグループにある【アートー水彩】【アート-木炭・鉛筆】【アート-ペイントブラシ】などのブラシライブラリを開く
という手順でアートブラシを利用できます。
難しい操作は必要ないので、手っ取り早くブラシを使った方法を試したいという方は参考にしてみてください。
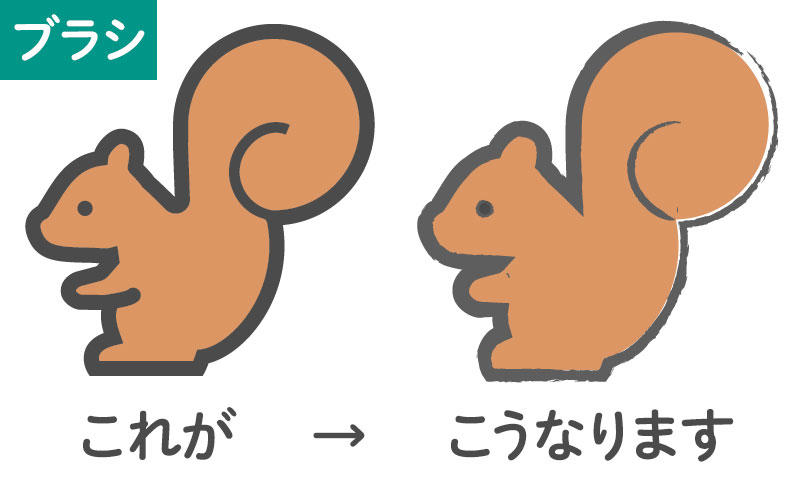
ラフ、はね、ブラシを使ってアナログ感のある絵を書いてみよう
以上、Illustratorで手書き風の線を描く方法の紹介でした。
他にもイラストを加工するテクニックはたくさんあります。
Illustratorを使ったテクニックを勉強するなら、こちらの本がおすすめです。
合わせて読みたい
▶【2021年版】Illustratorを独学で勉強するのにおすすめな本ベスト5
最後までお読みいただきありがとうございます。