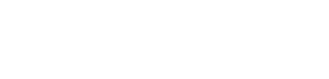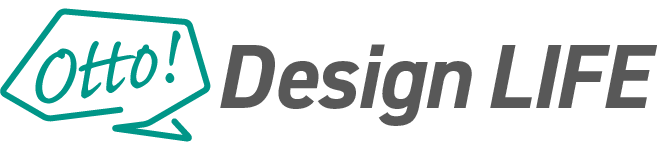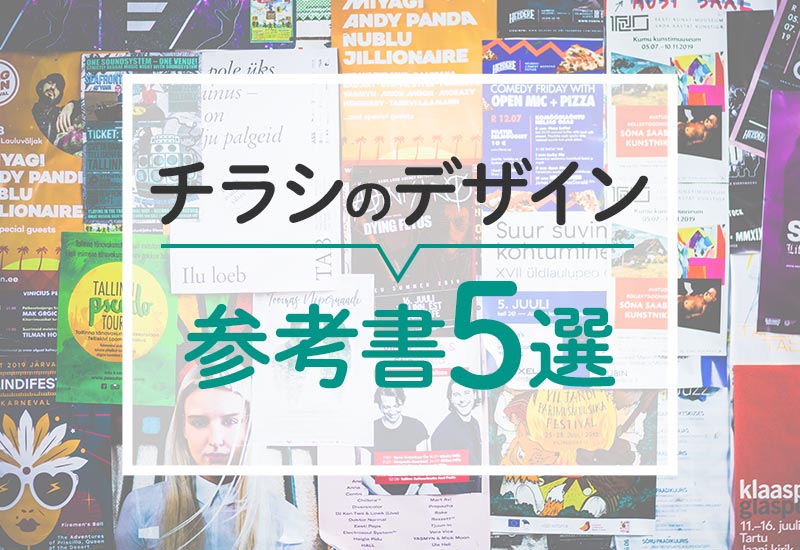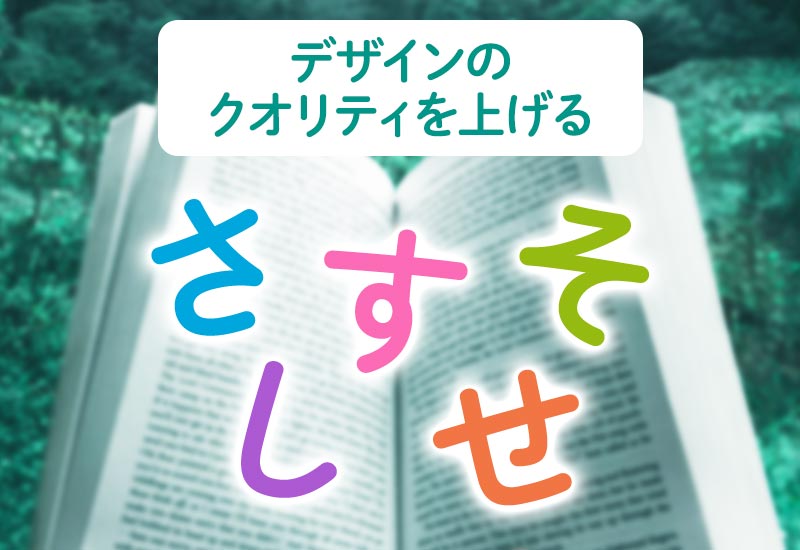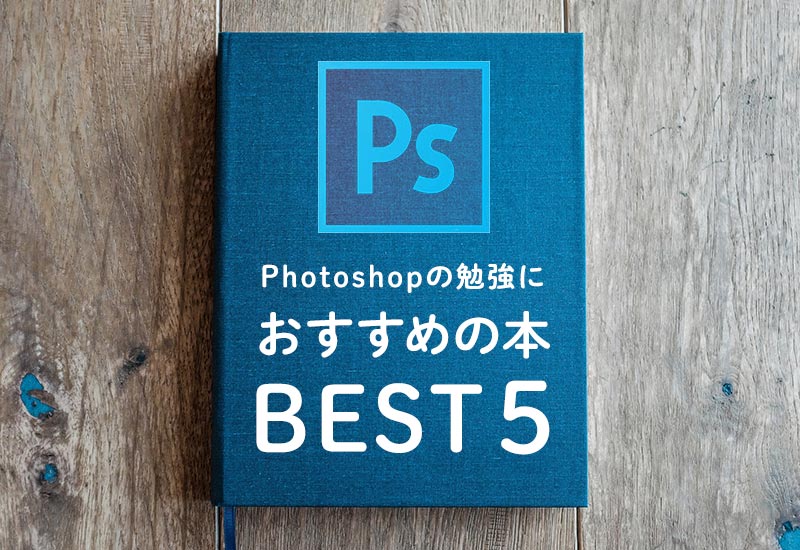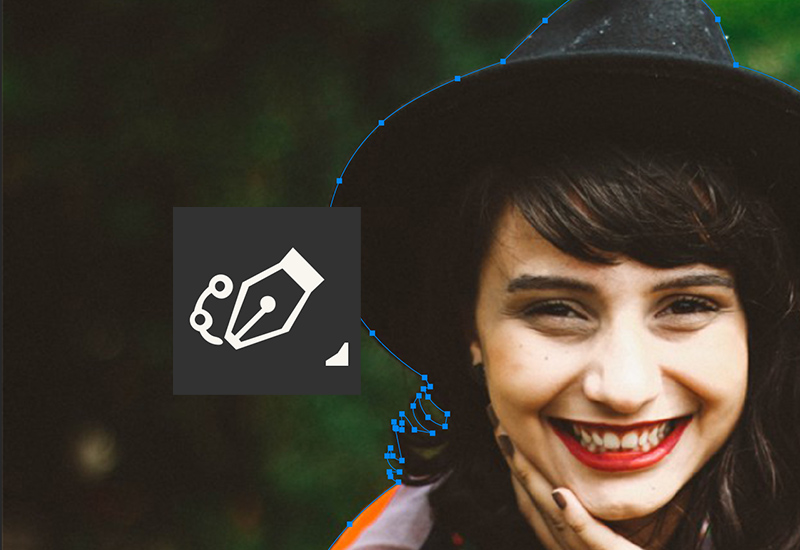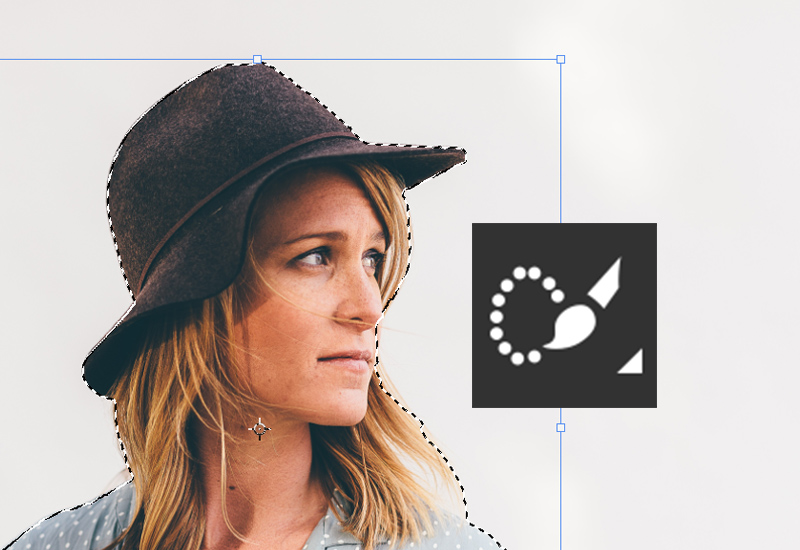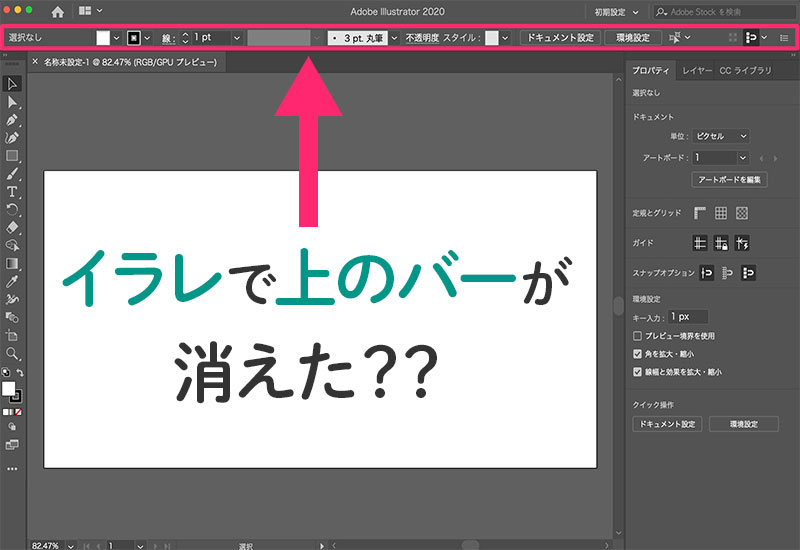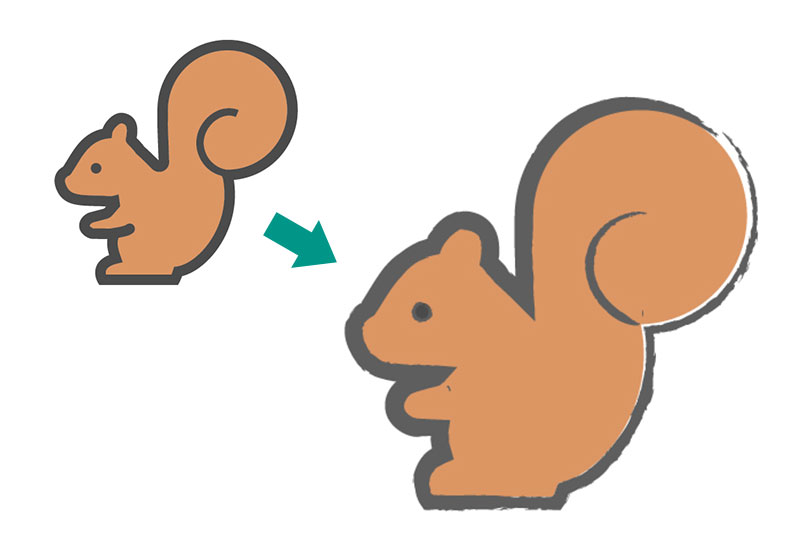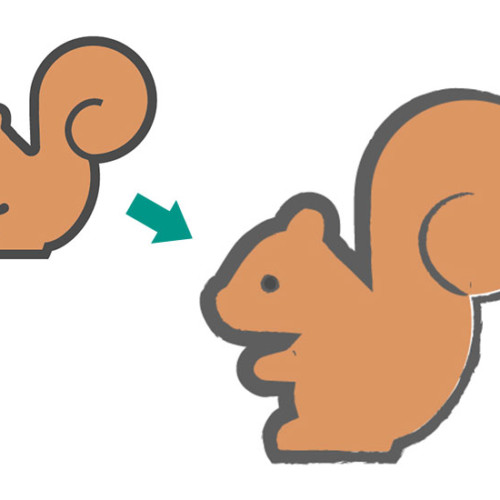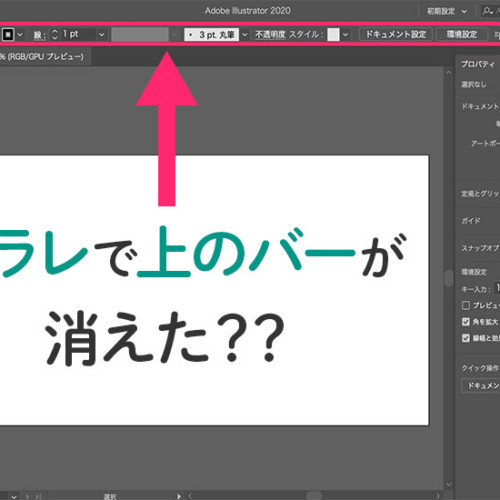【Illustrator】文字のアウトライン化とは?簡単にできる方法と注意点

この記事では Adobe Illustrator CC 2019 を使用しています。
印刷会社に入稿しようとしたら、アウトライン化が必要って言われたけどなんだろう……?
Illustratorで作ったデータを印刷会社に入稿する際、文字のアウトライン化を求められる事が多いですよね。
実はこれ、印刷する際に表示が崩れないようにするために必須な作業なのです。
今回は、Illustratorを使ったアウトライン化の方法を紹介します。
やり方さえわかれば簡単な作業なのですが、いくつか注意点もあるのでうまく行かない場合は参考にしてみてください。
アウトライン化とは
アウトライン化とは、文字をパスで描かれた図形に変換することです。
通常、Illustrator上で入力した文字はペンツールや楕円ツールなどで描画した図形とは性質が異なり、輪郭線をドラッグして形を変えることはできません。
これは、再び文字を入力したり、打ち直したりできるように文字情報としてのデータを残しているからです。
この文字データをアウトライン化することで、他の図形と同じように文字の輪郭がパスとして編集できるようになります。
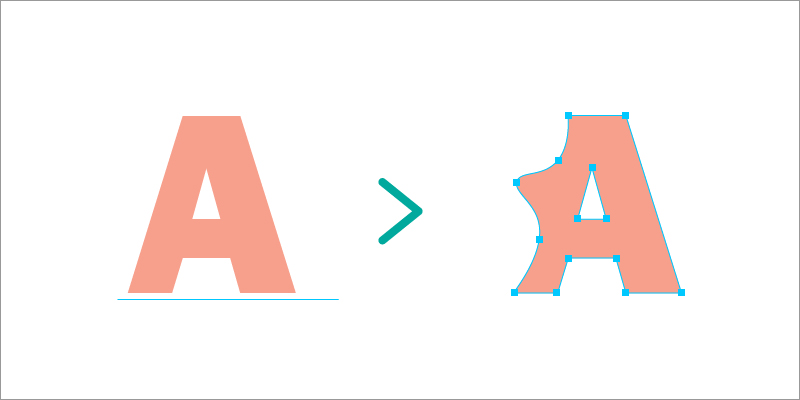
アウトライン化が必要な理由
印刷会社などに入稿する際にアウトライン化が必要な理由は、フォントの崩れをなくすためです。
デザインに使用したフォントが印刷会社のPCに入っていない場合、そのフォントを使用している文字は代替のフォントに置き換わってしまいます。
アウトライン化がされていれば、文字ではなく図形として読み込まれるので、どの環境でデータを開いても一定の見た目を維持することができます。
そのため、意図しないデザインになってしまうことを防ぐためにも、アウトライン化は必須な作業です。
アウトライン化の方法
方法自体は簡単です。
アウトライン化したい文字を選択し、メニューバーから[書式]>[アウトラインを作成]を選択するだけです。
もしくは、キーボードショートカットの Ctrl(⌘)+ Shift + O を入力することでアウトライン化する事ができます。
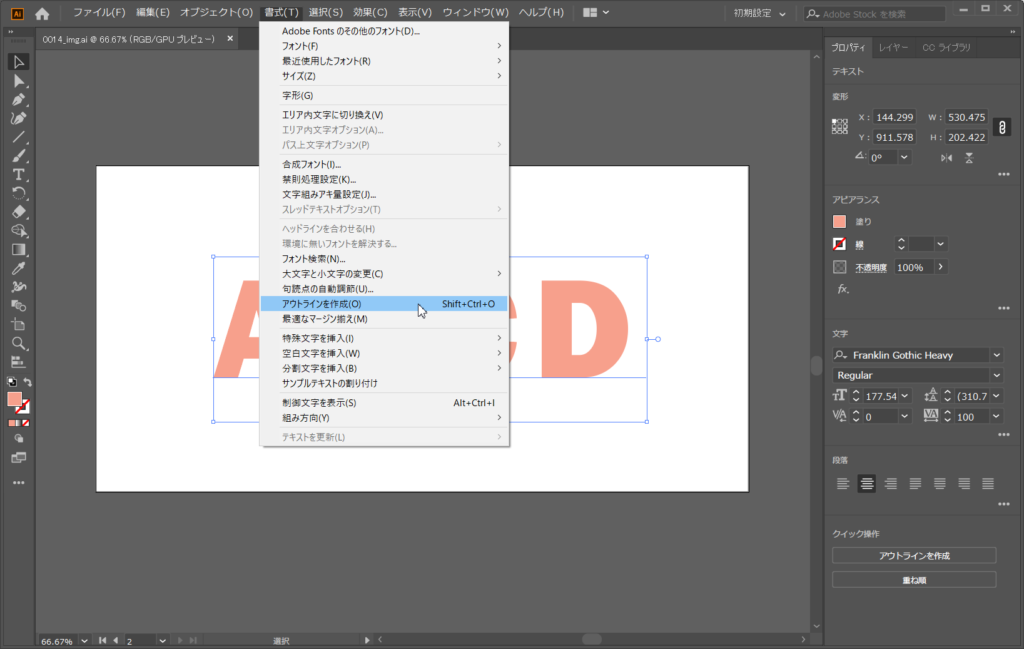
複数の文字を一括でアウトライン化することもできるので、Ctrl(⌘)+ A で全てのオブジェクトを選択した状態でアウトラインを作成すると、データ上の全ての文字がアウトライン化されます。
アウトライン化できているか確認するには?
アウトライン化をした後、メニューバーから[書式]>[フォント検索] を選択し、ドキュメントフォントと書かれている枠が空欄になっていれば、全てのフォントがアウトライン化されています。
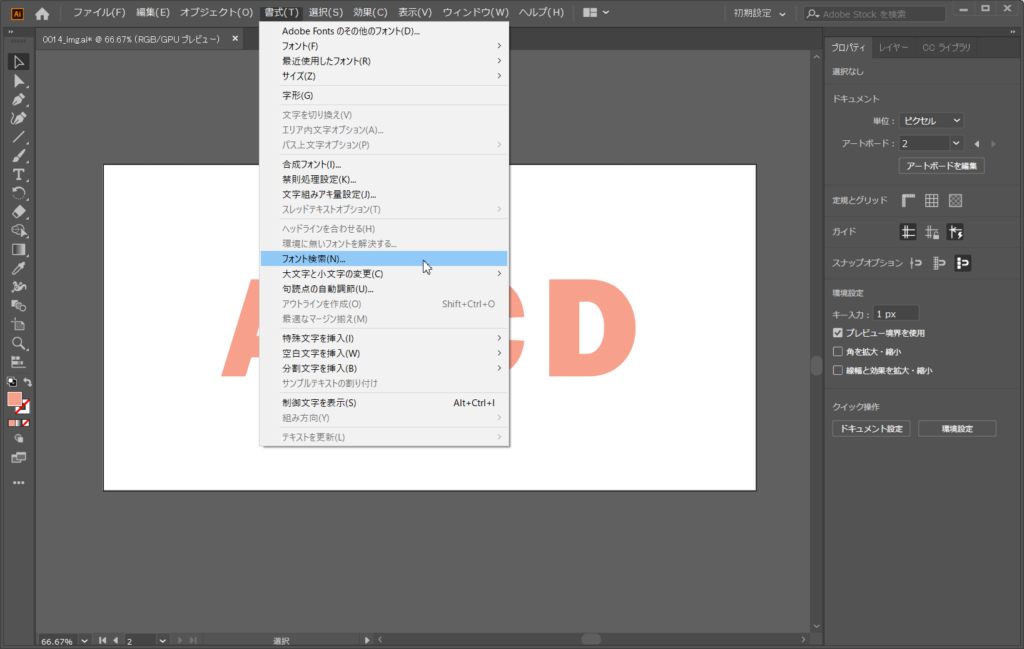
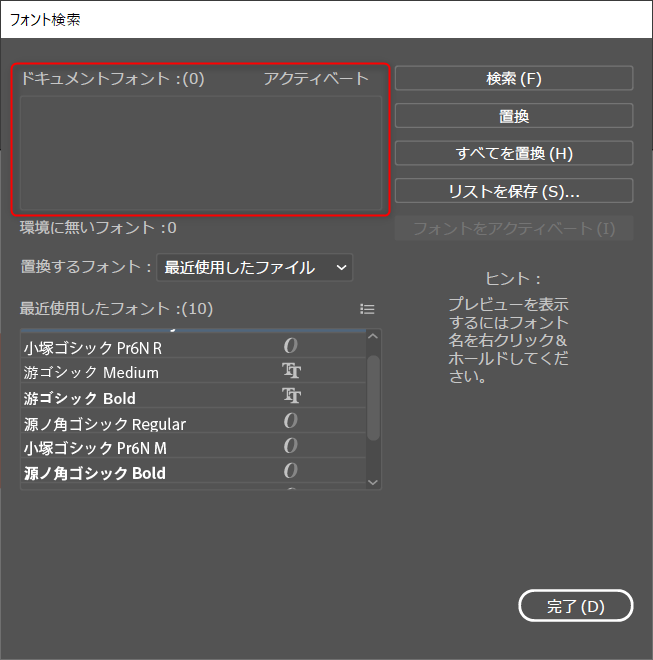
空欄になっていない場合は、表示されているフォント名をクリックして右にある「検索」ボタンを押すことで、どこにアウトライン化されていないフォントがあるかを調べることができます。
アウトライン化できないときの原因
すべてのオブジェクトを選択してアウトライン化したのに、フォント検索をするとまだ文字が残っている…
そんなときは下記のような原因が考えられます、一つづつ確認してみましょう。
①オブジェクトがロックされている
一括でアウトライン化するときに、ロックされているテキストがあると選択できず、アウトライン化されません。
メニューバーから [オブジェクト] > [すべてをロック解除] で全てのオブジェクトのロックを外してからアウトライン化しましょう。
②非表示のレイヤーにテキストがある
非表示にしているレイヤーにテキストがある場合も、一括で選択することができません。
非表示とはいえ、印刷会社によってはアウトライン化が完全でないと受け付けてくれないこともあるので、非表示レイヤーは削除してから入稿しましょう。
アウトライン化は解除できる?
アウトライン化されているデータのアウトラインを解除して普通の文字データに戻すことはできません。(アウトライン化した直後であれば、Ctrl(⌘) + Z で戻ることで元に戻すことはできます)
そのため、後で文字の修正などが発生する可能性がある場合は、アウトライン化前のデータも残しておく必要があります。完成したデザインデータをコピーしてから、片方だけをアウトライン化することで、両方のデータを残すようにしましょう。
その際、どちらがアウトライン化済か分かりやすいようファイル名を変更しておくことで入稿のミスを防ぐことができます。
まとめ
以上、Illustratorを使った文字のアウトライン化の方法でした。
印刷入稿時はもちろん、デザインデータを他の人に編集してもらう時など必要になる場面が多いので、ぜひ覚えておいてください。
最後までお読みいただきありがとうございました。