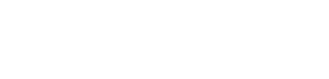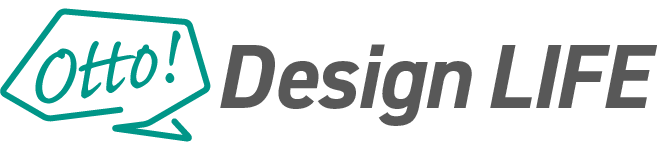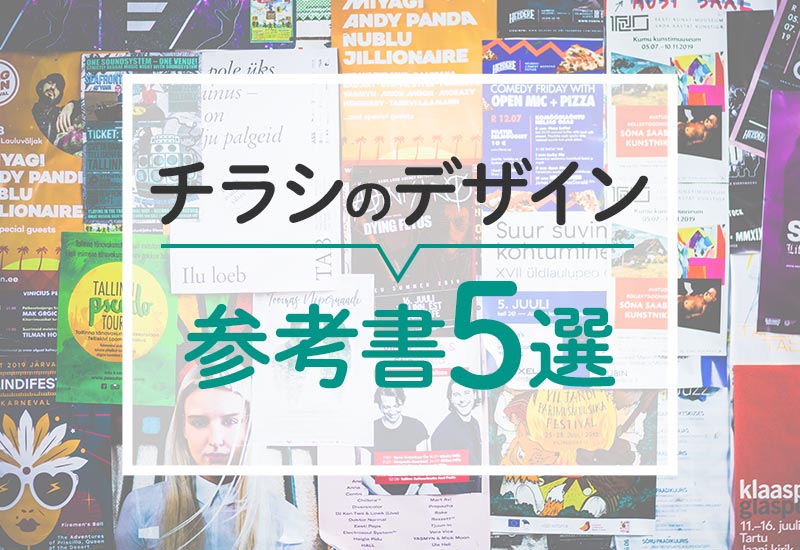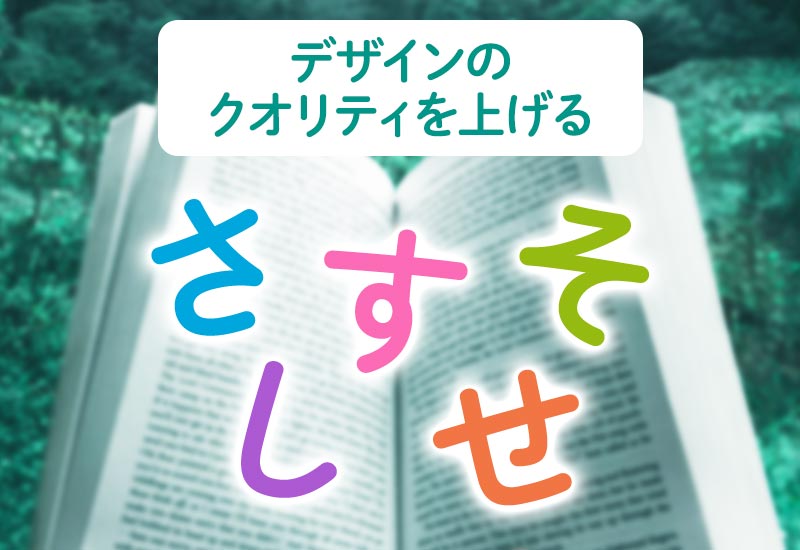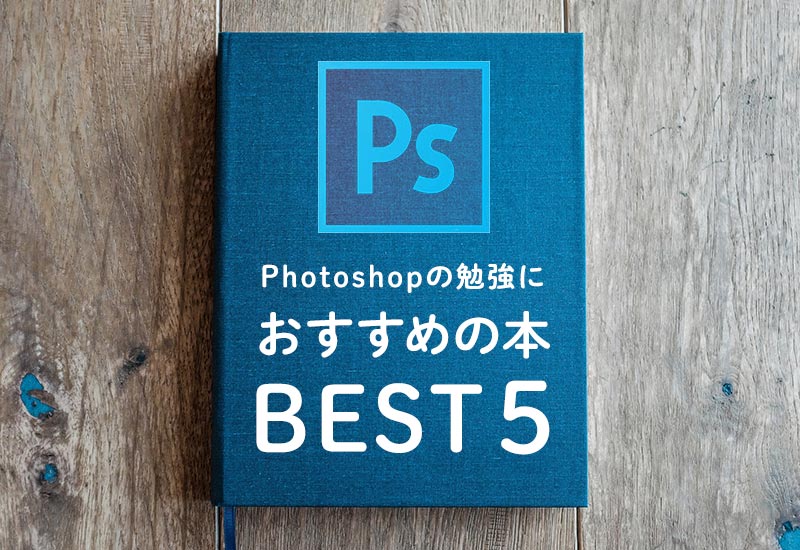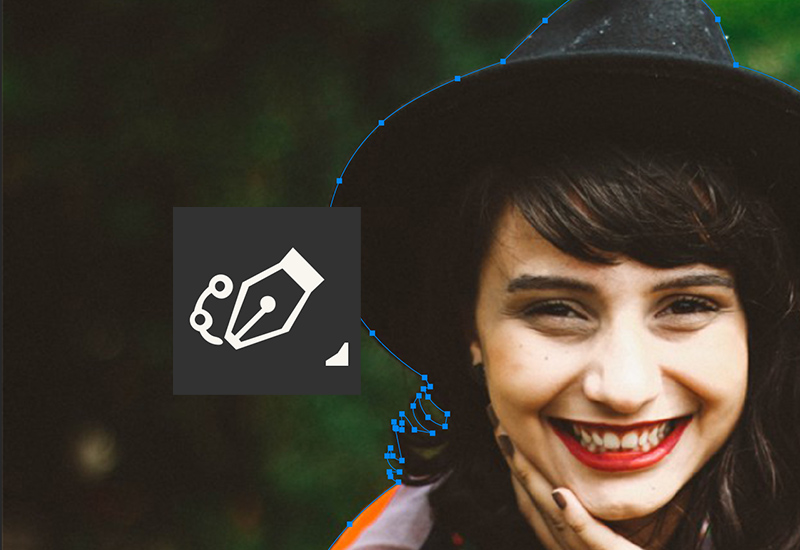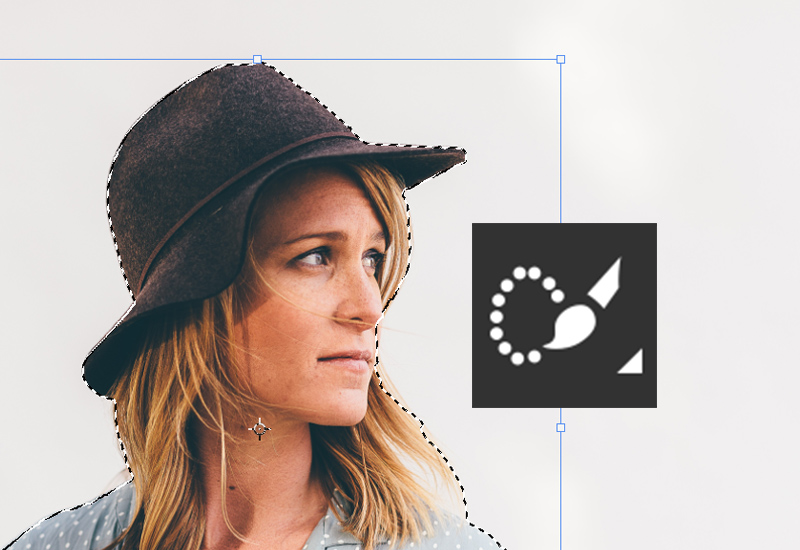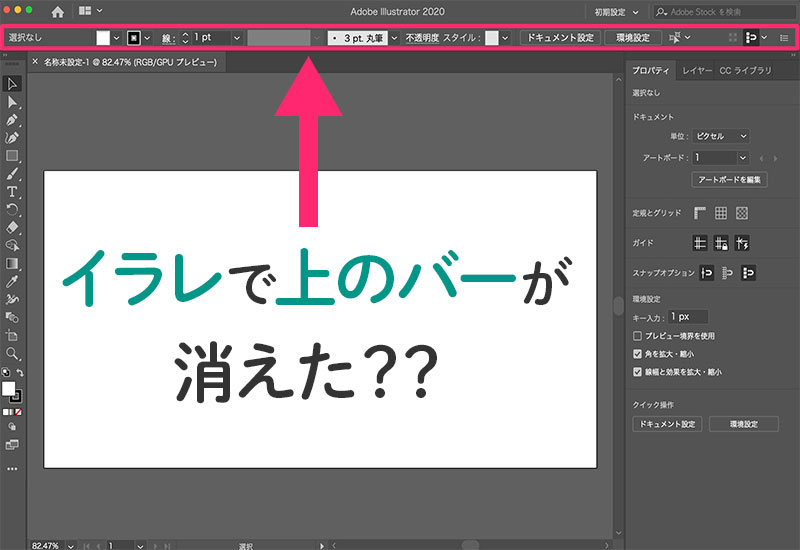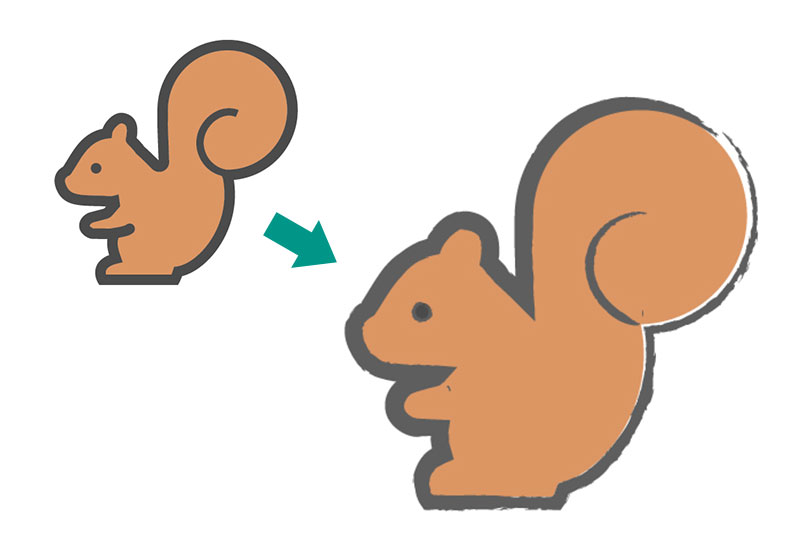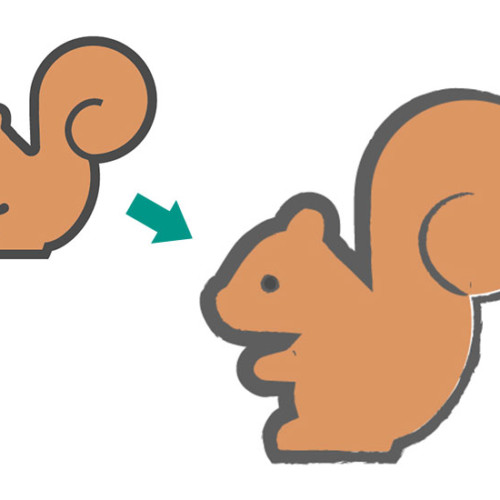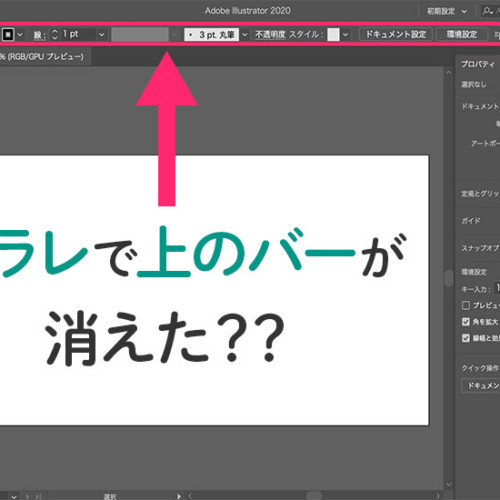Illustratorでアートボードを追加する方法

この記事では Adobe Illustrator CC 2019 を使用しています。
アートボードを1つで始めちゃったけど途中から追加したい…
簡単にできますよ!方法をお教えします
Illustratorでデザインデータを作成している時、作成途中でページ数を増やして一つのデータ内で作りたくなることがありませんか?
そういうときはアートボードを追加する必要がありますが、どこを操作するとアートボードを増やすことができるのか、いまいちわかりづらいですよね…
複数のアートボードを扱えるようになると、ページの多いデザインでも効率よく制作を進められます。
そこで今回は、アートボードを追加する方法と移動・変形・削除のやり方まで。
また、その際の注意点を解説していきます。
アートボードとは?
アートボードとは
Illustratorで作ったデータの中で、実際に印刷したり画像として書き出すことのできる範囲です。
新規でファイルを作成したときに最初に表示されている白い四角がその範囲です。
この中に文字や図形、写真を並べてデザインをしていくことになります。
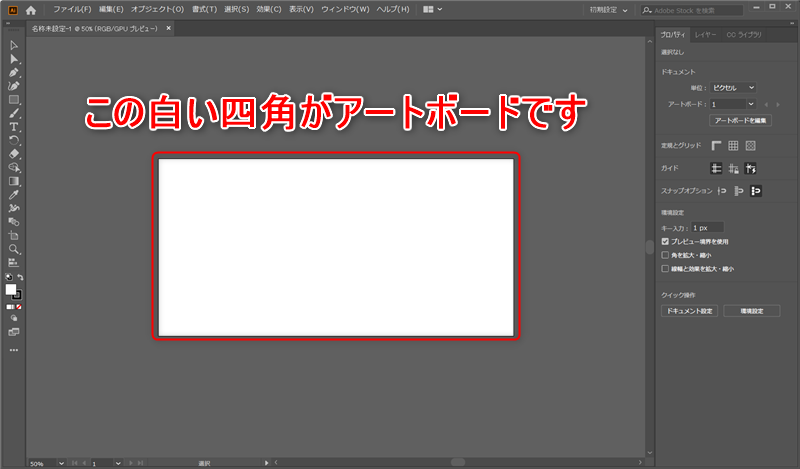
アートボードを追加する方法
アートボードを追加するには、2つの方法があります。
- 作業中のファイルに追加する方法
- 新規ファイルを最初から複数にして開く方法
作業中のファイルにアートボードを追加する場合
作業中にページ数を増やしたいなど、アートボードを追加する必要が出た場合は、アートボードツールを使います。
キーボードショートカットは Shift + O です。
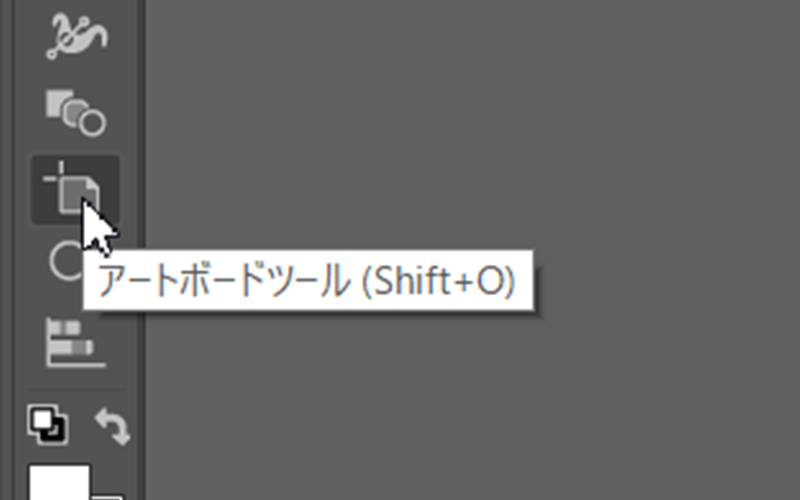
アートボードツールを選択中に、画面上部の「新規アートボード」ボタンを押すことでアートボードを追加できます。
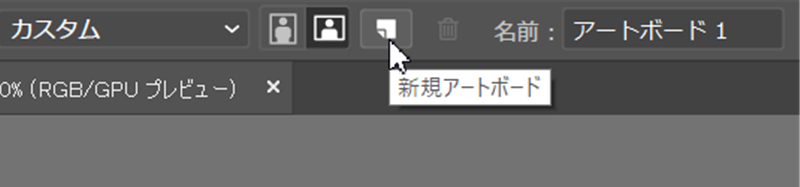
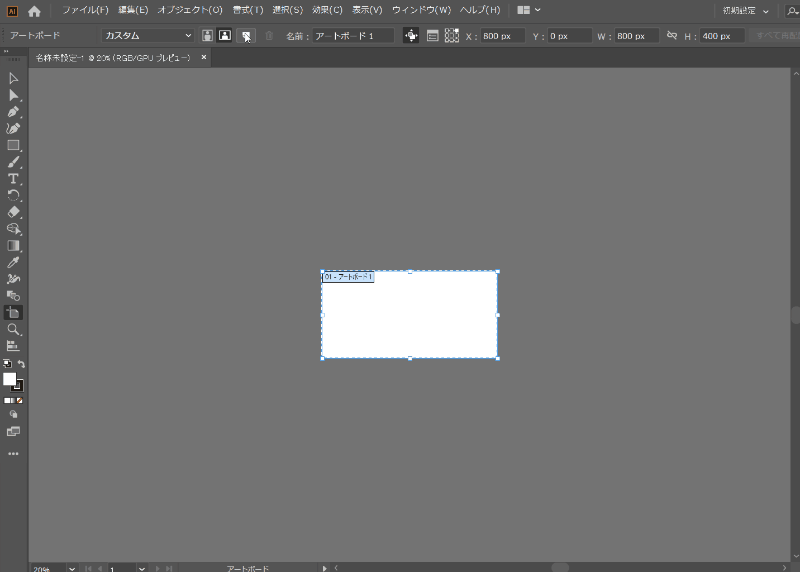
これだけの作業でアートボードを追加できました。
また、今あるアートボードを Alt(Option)キーを押しながらドラッグするとアートボードをコピーすることもできます。
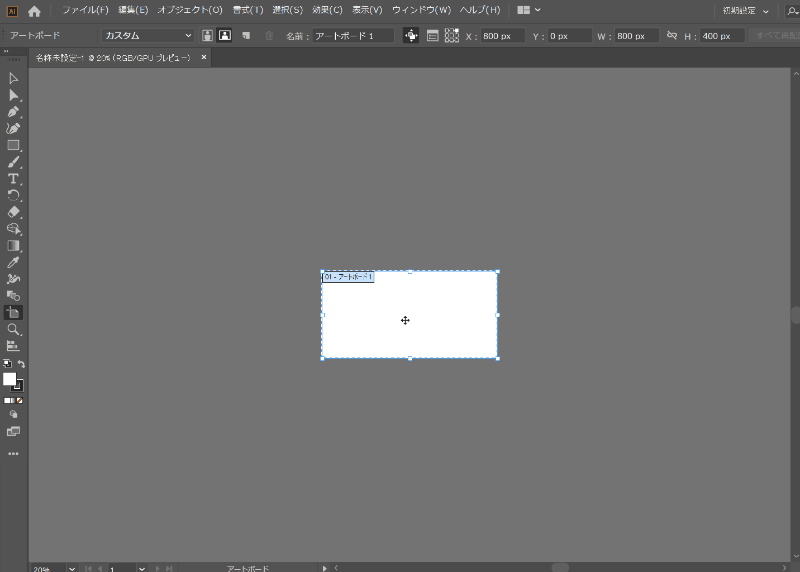
新規ファイルに複数のアートボードを表示する場合
新規で開くファイルに最初から複数のアートボードを表示するには、新規ドキュメント画面でアートボードの数を増やすだけです。
新規ドキュメント画面は、メニューバーから [ファイル] > [新規] を選択するか、Ctrl(⌘)+ N を入力します。
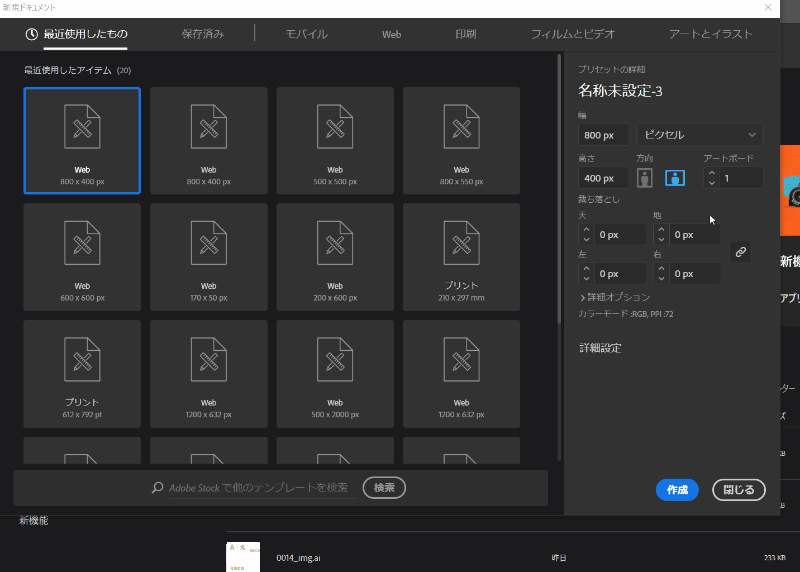
詳細設定を表示してアートボードの間隔や列数、並び方を細かく設定できます。
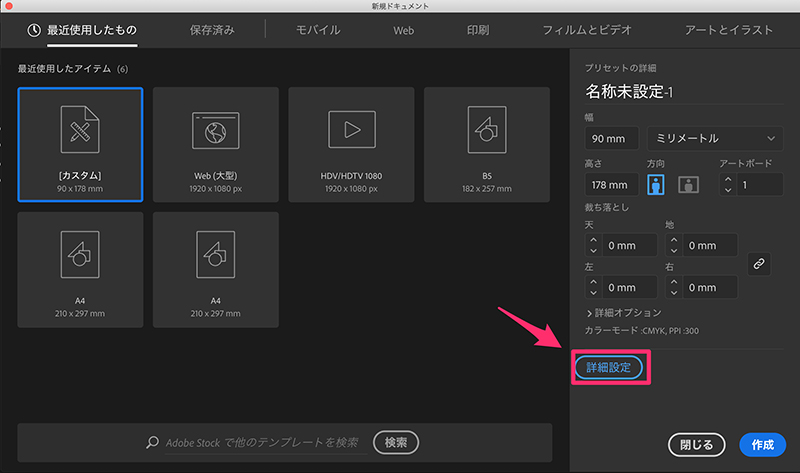
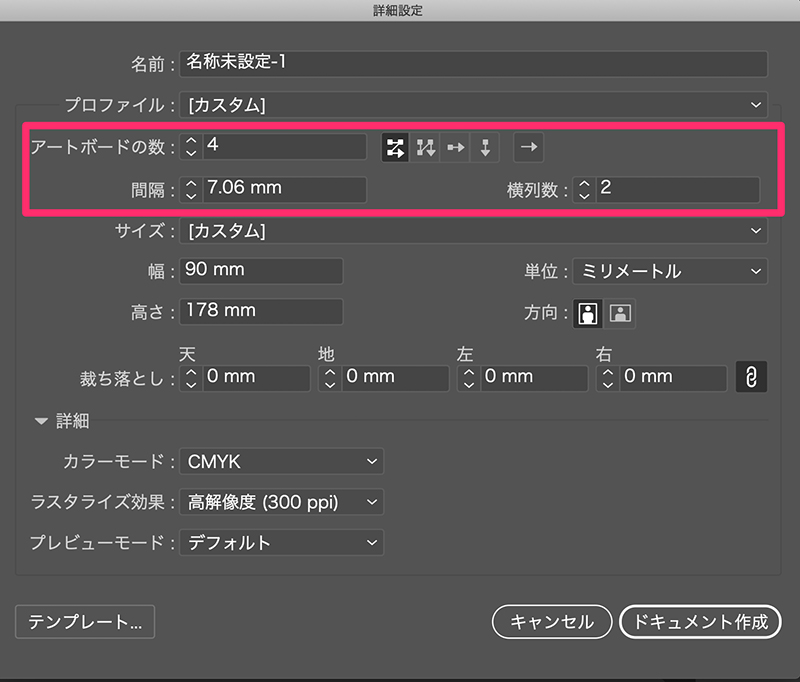
アートボードを移動・変形・削除する方法
追加したアートボードを移動・変形・削除する時も、アートボードツールを使用します。
移動する
アートボードツールを選択中に、移動したいアートボードをクリックすると、点線で囲われて編集ができる状態になります。
その状態でアートボードをドラッグすると、移動できます。
ポイント
アートボードを選択中にenterキーを押すと「アートボードオプション」が表示され
X軸・Y軸の座標を指定して移動位置を細かく調整できます。
変形する
アートボードツールで選択したアートボードの周りに表示される四角いポイントをドラッグする事で変形もできます。
ポイント
「アートボードオプション」では、高さや幅などを指定して変形することもできます。
削除する
アートボードを削除するには、アートボードツールで選択している状態でDeleteキー(Backspaceキー)を押すだけです。
複数のアートボードで作業する際の注意点
ファイルが大きくなりすぎないよう気をつける
アートボードを増やすと、その分データのサイズが大きくなります。
各アートボードに複雑なパスのオブジェクトを作成したり、サイズの大きな画像を埋め込んだりすると、データサイズが膨大になってしまうので、あまりにも重い場合は複数ファイルに分けるなどの対策をしましょう。
アートボードの順番に気をつける
アートボードを移動させて画面の見た目上で順番を入れ替えても、印刷をしたりPDFに書き出したりするときの順番は追加した順になってしまうので、最終的に印刷などをする場合は注意しましょう。
まとめ
以上、Illustratorでアートボートを追加する方法の解説でした。
ポスターの表裏を同じデータで作る際や、色違いのパターンを見比べて見る時など、使える場面は多いので是非使いこなしてください。
下記の記事ではこのようなIllustratorの基本操作を学ぶのにぴったりな本を紹介しています。
ぜひご覧ください。

最後までお読みいただきありがとうございました。